スポンサーリンク
Photoshopにはアクションという機能が備わっていて、エクセルでいうマクロのように操作を記録することができる。
今回は大量の画像を一括でリサイズする方法。
アクションを記録する手順
1.Photoshopを開く(画像はまだ開かない)
2.アクション(Alt+F9)を選択

3.赤枠の「新規アクションを作成」を選択し、アクションの記録を開始

4.画像を開く(「ファイル」⇒「開く」、又は「Ctrl+O」)

5.画像サイズを変更(「イメージ」⇒「画像解像度」、又は「Alt+Ctrl+I」)
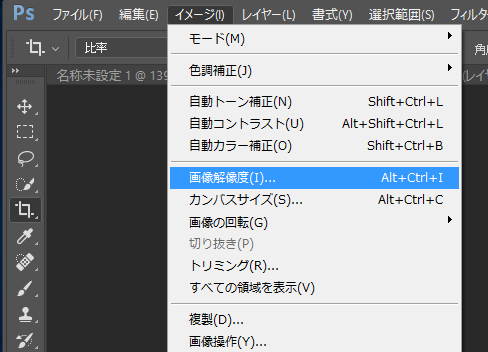
6.画像サイズを指定(ここでは320x427)
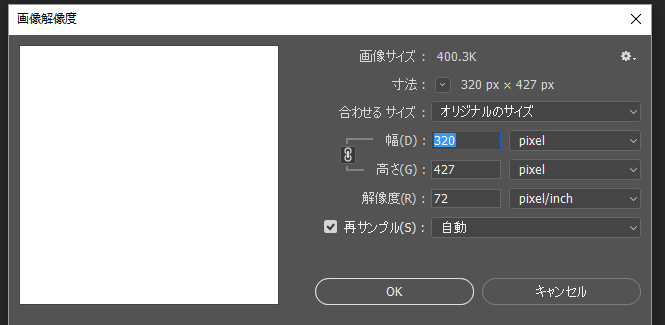
7.「別名で保存」を選択(Shift+Ctrl+S)
8.アクションウィンドウの停止(赤枠)を選択し、記録を停止
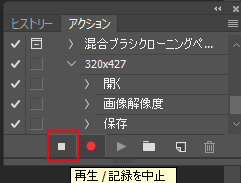
以上が画像サイズを変更するアクションを記録する手順。
ちなみに、最初と最後の「画像を開く」「別名で保存」は必須。
ドロップレット作成手順
アクションを実行するためのドロップレットを作成する。
1.「ドロップレットを作成」を選択
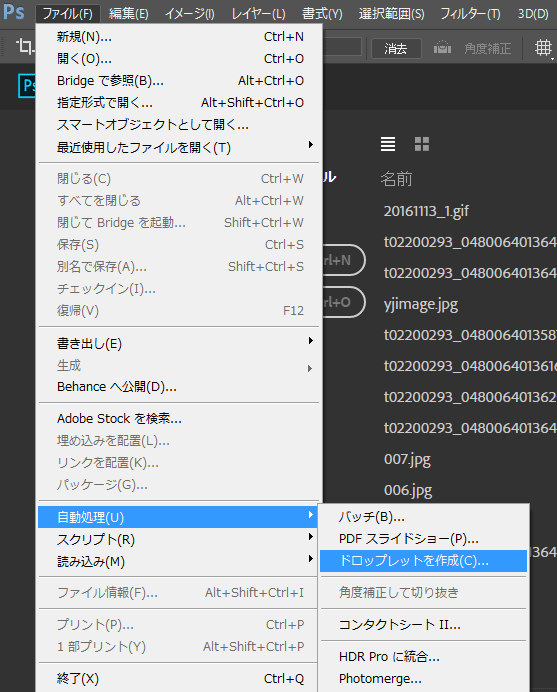
2.「ドロップレットを作成」ダイアログで各設定を変更後、OK
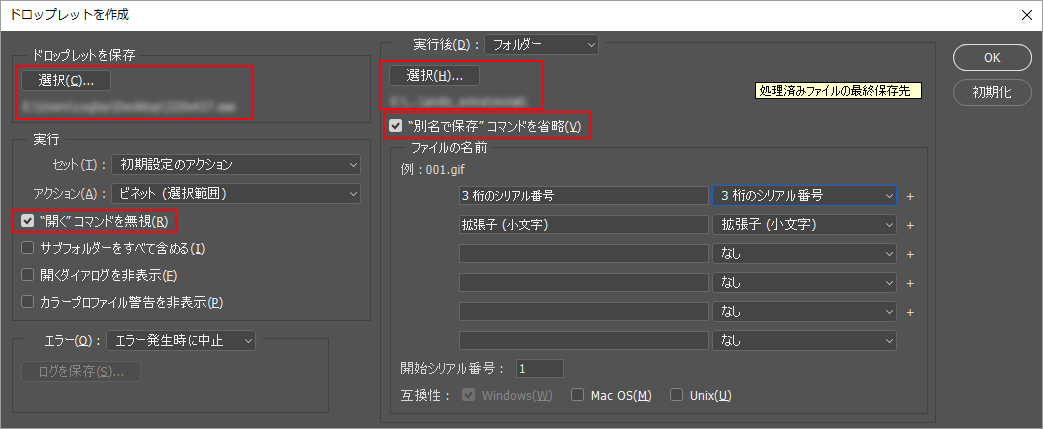
※「”開く”コマンドを無視」「”別名で保存”コマンドを省略」は必須
上図では実行後に編集した画像を別フォルダ保存しているが、「実行後」⇒「保存して閉じる」を選択すると、編集元画像を上書きする。
3.作成したドロップレットに画像又はフォルダをドラッグアンドドロップ
以下のようなドロップレットが作成されるので、画像またはフォルダを複数選択しドラッグアンドドロップで一括処理ができる。
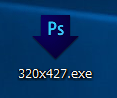
スポンサーリンク
スポンサーリンク
